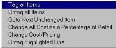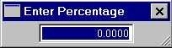Updating the Inventory Cost
If you are using the accounting functions of AIMsi, it is highly recommended that you compare the cost of inventory received on the purchase order with the amount on the invoice. Not only does this allow you to catch any vendor errors and user input errors, but it will also enable you to account for inventory more accurately.
Even if you are not using the accounting functions of AIMsi, you should compare the cost of inventory received on the purchase order with the amount on the invoice. If the cost differs, it may be changed here, updating not only accounting but also the inventory record with the new cost.
To display the inventory received on a purchase order, follow the steps outlined below:
- Type the purchase order number in the PO# box while on the Invoice tab of 'Enter A/P Invoice'. Next, press the F6 key on the keyboard while the cursor is still in the PO# box.
The 'Update Inventory Cost' window pictured below will appear.
The purchase order number will appear in the white box.
- If the invoice covers multiple purchase orders, type another purchase order number in the PO# box on the Selection Criteria tab of 'Update Inventory Cost' and press Enter or Tab. Repeat until all purchase order numbers have been added to the box.
- If merchandise on the purchase order was received on multiple dates and the invoice is for merchandise received on a specific date only, enter the date in the Received Date box.
If the invoice is for all merchandise received on the purchase order regardless of the date received, leave the Date Received box blank. - Click the Get Inventory button.
The Inventory tab opens with the inventory that was received on the purchase order displayed in the white box. If the white box is empty, either the purchase order has not been received or if a received date was entered it may have been entered incorrectly. Click the Selection Criteria tab and make any necessary changes. If the information looks correct, do some research by verifying the purchase order number is correct, making certain the purchase order was received (at least partially received), making certain the received date is correct (if a received date was entered) and verifying the vendor number.
Note: Each inventory item must be selected, EVEN IF THE INVENTORY COST ON THE PO IS EQUAL TO THE COST ON THE INVOICE.
Update Inventory Cost Options
RIGHT clicking in the white box on the Inventory tab will bring on screen a menu of options. Each of these options are described below.
Tag All Items
Selecting Tag All Items will put the quantity that is in the Qty Rec column in the Qty Invoiced column for each item. It will be assumed that the cost the items were received at is the same as the cost on the invoice. If all or most of the items were invoiced at the cost received, select the Tag All Items option. You may then change the cost individually on the ones that differed. Refer to 'Change Cost/Pricing' for more information.
Untag All Items
Selecting Untag All Items will remove the quantity from the Qty Invoiced column.
Goto Next Unchanged Item
Selecting Goto Next Unchanged Item will take you to the next item in the box that has not been selected as being invoiced. This option is helpful if there are numerous items and you are selecting the items one by one as it saves you from using the scrollbars to search for the next unselected item.
Change All Cost as a Percentage of Retail
Selecting Change All Cost as a Percentage of Retail will open the 'Enter Percentage' box as pictured here.
This option will be especially beneficial when receiving a volume discount on small goods or titles. You should enter the percentage in decimal format to apply to the Retail Price in order to calculate the cost of each item.
Example: You usually receive a 40% discount on the retail price on your orders from a particular vendor. You recently ordered a larger than usual quantity and the vendor is giving you a 45% discount. The inventory was received at the higher cost so you must update the cost when invoicing. Instead of changing each item's cost individually you may use the 'Change All Cost as a Percentage of Retail' feature to change the cost on all items at once. You want to be certain the retail price is accurate prior to entering the percentage to calculate.
Change Cost/Pricing
Selecting Change Cost/Pricing will open the 'Change Cost' box as pictured below.
Make any needed changes to the quantity invoiced, cost, freight, weighted cost, retail price, our price and pricing levels A, B & C. The inventory record will be updated with all changes made here, except changes made to the quantity. If the quantity is changed on the 'Change Cost' box, the quantity not invoiced will remain 'open' on the purchase order so it may be cleared on a future invoice. A ledger entry will be made to account for any adjustments to the cost.
Note: You may also double click any item on the Inventory tab of the 'Update Inventory Cost' window in order to open the Change Cost box.
Untag Highlighted Line
Selecting Untag Highlighted Line will clear the Qty Invoiced for the item highlighted.
Saving the Update Inventory Cost
Once the items invoiced have been selected and cost adjustments made as needed, you should click the Save button on the Update Inventory Cost window. The amount in the Billed Cost box will be brought forward to the Inventory Received on PO box on the 'Enter A/P Invoice' window. This is the amount that should be expensed to your inventory received clearing account. The default ledger number for 'Inventory Received' is 120-98.